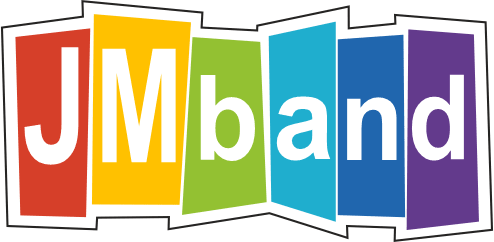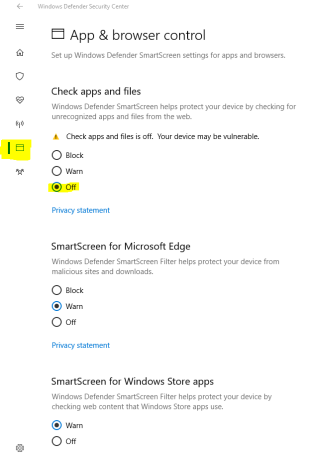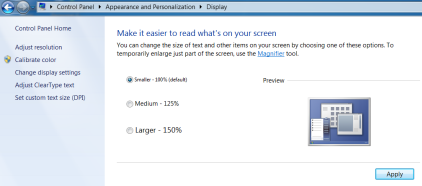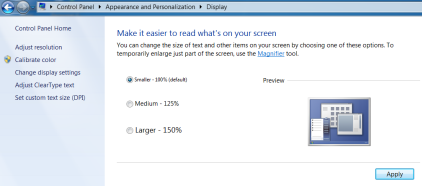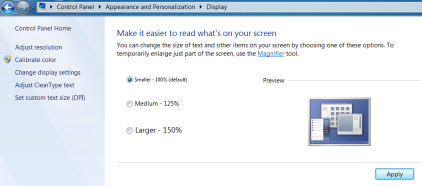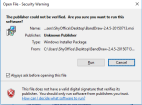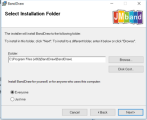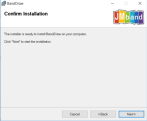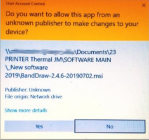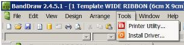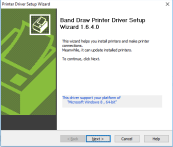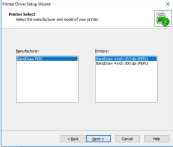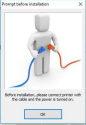Kom godt igang med JMB4+ printerenOpdateret 21 days ago
Installation af JMB4+ software
Hurtige løsninger:
Installationen udføres i 2 faser:
- Installation af BandDraw designsoftware
- Installation af JMB4 Printer Driver
Vigtigt: Før du installerer Band Draw Software, skal du sørge for at afinstallere tidligere versioner af Band Draw Software, der blev downloadet fra vores hjemmeside.
Vigtigt: Hvis du installerer på en Windows 10-maskine med Windows Defender SmartScreen aktiveret, skal du deaktivere SmartScreen, før du installerer BandDraw-softwaren.
Software og skabeloner vises optimalt, når din skærm er indstillet til 100%. Hvis din skærm er indstillet til 125% eller 150%, kan du have skaleringbegrænsninger med softwaren og skabelonerne.
Download
- Download: Download softwaren downloadlinket her og gem den direkte på din computer (ikke på en server eller andet fjernlagringssystem).
- Installation:Når du installerer softwaren, skal du sørge for, at printeren ikke er tilsluttet din computer.
- Dobbeltklik på den downloadede softwarefil.
- Vinduet "Åbn fil" (Open file) vises, klik på Kør.
- Vinduet 'Installationsguide' (Setup wizard) åbnes, klik på 'Næste'.
- Et vindue fra 'Windows Defender-sikkerhed' åbnes - Klik på JA.
- Vinduet 'Vælg mappe' åbnes, klik på 'Næste'.
- Vinduet 'Bekræft installation' åbnes, klik på 'Næste'.
- Vinduet 'Installation fuldført' åbnes, klik på Luk.
Bemærk: Under installationen kan 'operativsystemet' bede dig om at stole på kilden til softwaren. Softwaren er sikker, klik venligst på JA. Når dine lokale brugerkontrolvinduer vises, skal du klikke Ja for at tillade ændringer.
Installation af JMB4+ Printer Driver
Efter at softwaren er installeret, skal du installere printerdriveren.
- Åbn BandDraw-softwaren.
- Annuller det velkomstvindue, der først vises på din skærm.
- Gå til VÆRKTØJER>INSTALLER DRIVER (TOOLS>INSTALL DRIVER)
- Vinduet 'Opsætningsguide' (Set up wizard) vises, klik på Næste.
- Vinduet 'Printerudvælgelse' vises, lad det være som det er, og klik på 'Næste'.
- Vinduet 'Prompt før installation' (Prompt before installation) vises - Tilslut printeren og tænd den, klik derefter på OK.
- WINDOWS egen printerinstallationsvindue vil automatisk vises. Lad det køre, og ignorér det.
- Vinduet 'Printnavn og port' vises, klik på 'Næste'.
- Vinduet 'Bekræft installation' vises, klik på 'Næste'.
- Annuller det velkomstvindue, der først vises på din skærm.
Vinduet 'Windows-sikkerhed' vises, klik på 'Installer'. Du er færdig! Du kan kontrollere i ENHEDER OG PRINTERE for at se, om BandDraw-printeren blev installeret.
Test af printerforbindelse
Åbn TESTSKABELON og tryk på PRINT-knappen. Efter teksten NAVN: skal ikonet være grønt. Printeren STATUS skal være KLAR.
JMBAND
- Hvis STATUS er: ARBEJDER OFFLINE
- Prøv at finde i rullemenuen en port med et grønt ikon.
- Hvis STATUS stadig er: ARBEJDER OFFLINE
- Sørg for, at USB-printerkablet er tilsluttet korrekt, toppen af printeren er lukket og låst, og printeren er tændt.
- Hvis STATUS stadig er ARBEJDER OFFLINE
- Gå til ENHEDER OG PRINTERE; højreklik på BandDraw-printerikonet. Gå til PRINTEREGENSKABER>PORTER. Prøv at skifte til en anden USB-port, f.eks. 001.
- Afkobl USB-printerkablet fra computeren og tilslut det til en anden USB-port på din computer. Du skal vente lidt efter tilslutning for, at operativsystemet genkender en forbindelse.
Hvis STATUS stadig er ARBEJDER OFFLINE Kontakt support.